Sebelumnya saya mengucapkan terimakasih banyak atas ijin Bang Rizzal dan support dari Bang Bastian untuk menbagi ilmu di blog inil Setelah babak belur oprek akhirnya Mikrotik + Proxy Ubuntu Server 10.10 (32/64bit) ini kelar juga dah hasilnya luar biasa.. . Ok tanpa basa basi.. keburu rokok habis, berikut ini persiapannya :
Topologi diatas merupakan IP tidak karangan Penulis saja, oleh karena itu anda bebas mengganti IP dan sesuaikan dengan IP Anda !!!!!
Jika anda belum memiki CD Ubuntu Server 10.10 silakan download ubuntu di bawah ini :
32 Bit Download 64 Bit Download lalu burning ke CD
1. Siapkan CD Ubuntu Server 10.10 (32 Bit atau 64 Bit) – Saran untuk Pemula 32 Bit
2. 1 CPU Intel Pentium 4 /AMD, 2 GB RAM-minimal, 160GB HD-minimal , 1 NIC, CDROM
3. Kabel Cross
4 Mikrotik yang sudah bisa internet
Selanjutnya ikuti langkah demi langkah instalasi ubuntu (Perhatian, hati-hati dalam instalasi, salah installasi proxy GAGAL!!!!)
UBUNTU 10.10 64 bit btrFS
Langkah demi langkah (CPU Proxy jgn di hubungan ke Internet dulu saat instalasi, agar prosesnya cepat)
1. MASUKKAN CD UBUNTU KE CDROM DAN boot pilih ke cdroom,
2. Pilih language english (enter)
3. Pilih instal ubuntu server (enter)
4. Tekan enter pada choose langguage english
5. Pilih united states
6. Klik no pada detect keyboard layout?
7. Klik USA pada ubuntu installer main menu
8. Klik USA pada keyboard layout
9. Klik continue pada configure the network
10. Pilih configure network manually isi ip address dg 192.168.11.11 pilih continue enter
11. Netmask 255.255.255.0 pilih continue enter
12. Gateway 192.168.11.1 terus klik continue
13. Name server addresses 192.168.11.1 pilih continue enter
14. Hotsnama : isi dg proxyku terus pilih continue enter
15. Domain name: di kosongin saja, pilih continue enter
16. Pada configure the clok pilih select from worldwide list terus cari jakarta (sesuaikan lokasi anda) terus enter
17. Pada menu partition disk pilih manual
18. Kita hapus partisi lama dulu :
19. Pilih partisi nya terus enter pilih delete the partion (ulangi perintah ini untuk semua partisi yg tersisa)
20. Jika telah selesai pilih Guided partitioning, kemudian pilih manual arahkan pada FREE SPACE (enter),
21. Pilih Create new partition (enter)
22. New partition size isi 256 mb (pilih continue dan enter), pilih Primary (enter), pilih Beginning (enter), pada use as pilih EXT4 (enter) pada Mount point pilih /boot (enter), pd mount option pilih[*] noatime (pilih continue dan enter), pada Bootable Flag rubah menjadi on JIKA STATUS NYA TDK BERUBAH ABAIKAN SAJA kemudian pilih done setting up the partition
23. New partition size isi 20 gb (pilih continue dan enter), pilih Primary (enter), pilih Beginning (enter), pada use as pilih EXT4 (enter) pada Mount point pilih / (enter), pd mount option pilih[*] noatime (pilih continue dan enter), kemudian pilih done setting up the partition
24. Arahkan pada FREE SPACE (enter), pilih Create new partition (enter) new partition size isi 4 gb ( besarnya 2x RAM) pilih continue dan enter, pilih Primary (enter), pilih Beginning (enter), pada use as pilih swap area (enter), kemudian Pilih done setting up the partition
25. Arahkan pada FREE SPACE (enter), pilih Create new partition (enter) new partition size isi sisa semua harddisk (pilih continue dan enter), pilih Primary (enter), pilih Beginning (enter), pada use as pilih btrFS atau Reinsfers (enter)
CATATAN :
btrFs untuk 64bit
Reinfers untuk 32bit
pada Moun point enter manually buat menjadi /cache, pd mount option pilih[*] noatime dan realtime kemudian Pilih continue dan done setting up the partition
26. Kemudian pilih finis partitioning and write changes to disk, write the changes to disk pilih yes
27. pada full name for the new user isi dg proxyku, terus continue & enter
28. pada Username for your account isi dg proxyku, terus continue & enter
29. pada a password for the new user isi dg proxyku, terus continue & enter
30. pada re-enter password to verify isi dg proxyku, terus continue & enter
31. pada use weak password pilih yes
32. pada encrypt your home directory pilih no
33. pada HTTP proxy information KOSONGIN SAJA
34. pada configurasi apt 43% tekan enter, juga pada 81% tekan enter pilih no automatic update
35.pada choose software to install pilih OpenSSH server pilih continus pd finish the installation dan reboot, ambil CD Ubuntu, 1st Boot kembalikan ke Hardisk
selanjutnya
# login dg proxyku
# password proxyku
# ketik sudo su -
# isi proxyku
jika menginginkan login sebagai root setiap reboot ubuntu ikuti langkah berikut :
# ketik passwd
# enter new UNIX password isi dg proxyku
# retype new UNIX password isi proxyku
Langkah berikut nya remote Mikrotik winbox, new terminal, isikan ip nya dengan cara biasa:
ip address add address 192.168.11.1/24 interface=ether3
hubungkan kabel CROSS ke CPU dan hubungkan ke mikrotik port 3
cek ping dari masing-masing cpu dan mikrotik ping 192.168.11.11 dan ping 192.168.11.1
jika dari keduanya reply lalu ping DNS, jika reply proxy siap untuk install
Jika belum reply reboot mikrotik dan ubuntu, jik belum reply juga cek IP nya salah Jika gak reply KABEL Salah kaleeeeeeeee (PAKE CROSS Bozzz)
Install Paket yg di butuhkan:
# sudo apt-get update
# sudo apt-get install squid squidclient squid-cgi
# sudo apt-get install gcc
# sudo apt-get install build-essential
# sudo apt-get install sharutils
# sudo apt-get install ccze
# sudo apt-get install libzip-dev
# sudo apt-get install automake1.9
Download Squid 7 Stable 9 di menu blog ini
atau anda download squid-2.7.STABLE9 kemudian anda copy kan ke folder /root menggunakan winscp di ubuntu dan lanjutkan:
#tar xvf squid-2.7.STABLE9+patch.tar.gz
# cd squid-2.7.STABLE9
—-> selanjutnya anda compile proxy dengan menggunakan compiler script pada tutorial bagian ke 2.
OK sampai disini dulu Tahap Pertama… selanjutnya adalah compile kernel dan setting SQUID, SYSCTL.conf di Proxy, serta NAT, MANGLE, SIMPLE QUEUE, QUEUE TREE, QUEUE TYPE di Mikrotik. Tetapi Sabar dulu … heehehhe Pastikan langkah-langkah di atas anda berhasil melalui nya …Jika anda Sukses saya ucapkan selamat deh..
source: tamampapua.wordpress.com
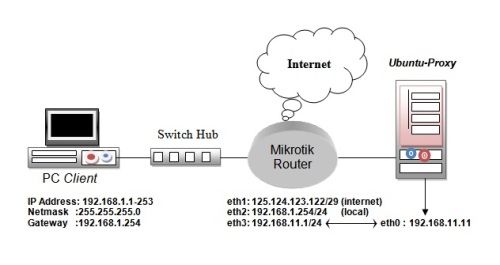
2 komentar:
mas.. saya ada masalah waktu compile squid nya muncul configure: WARNING: Unrecognized options: --enable-http-gzip.. mohon bantuannya mas
sama mas aku juga warning: Unrecognized options: --enable-http-gzip
Posting Komentar